| | Hướng dẫn sử dụng PowerPoint 2007 |  |
|
|
| Tác giả | Thông điệp |
|---|
...:DucNhat:...
Admin

Tổng số bài gửi : 786
Age : 37
Registration date : 05/10/2007
 |  Tiêu đề: Hướng dẫn sử dụng PowerPoint 2007 Tiêu đề: Hướng dẫn sử dụng PowerPoint 2007  21/6/2008, 11:15 pm 21/6/2008, 11:15 pm | |
| Phần 1. Tạo bài trình diễn <hr style="color: rgb(209, 209, 225);" size="1"> Phần 1. Tạo bài trình diễn1.1. Mở Microsoft PowerPointTừ cửa sổ Windows | chọn Start | chọn All Programs | chọn Microsoft Office | chọn Microsoft Office PowerPoint 2007  1.2. Tạo slide tựa đề (Title slide) 1.2. Tạo slide tựa đề (Title slide)
Slide tựa đề thông thường là slide đầu tiên của bài thuyết trình,
slide tựa đề thường chứa các thông tin về tựa đề của bài thuyết trình,
thông tin tác giả, ngày tháng, ... Ngoài ra, chúng ta có thể thêm logo
công ty vào slide tựa đề. Tuy nhiên lưu ý là không nên đưa quá nhiều
nội dung vào slide tựa đề.Từ slide trống, nhấn chuột vào vùng chữ Click to add title để nhập tựa đề cho slide  Dấu nhắc sẽ nhấp nháy như hình dưới:  Bạn hãy nhập tựa đề cho slide là Let's Go to the Movies! Nhấp chuột vào vùng Click to add subtitle để nhập tựa đề phụ, thông thường đây là các diễn giải về nội dung chi tiết cho tựa đề  Nhập vào cụm từ Lights! Camera! Action!
 Nhấp chuột vào vùng trống bên ngoài các Textbox để hoàn tất việc nhập văn bản cho tựa đề và tựa đề phụ.  Sau khi hoàn tất bước trên các bạn sẽ nhận được kết quả như thế này:  (tiếp theo: Lưu bài thuyết trình) | |
|
  | |
...:DucNhat:...
Admin

Tổng số bài gửi : 786
Age : 37
Registration date : 05/10/2007
 |  Tiêu đề: Re: Hướng dẫn sử dụng PowerPoint 2007 Tiêu đề: Re: Hướng dẫn sử dụng PowerPoint 2007  21/6/2008, 11:17 pm 21/6/2008, 11:17 pm | |
| 1.12. Chèn SmartArt vào slide <hr style="color: rgb(209, 209, 225);" size="1"> 1.12. Chèn SmartArt vào slide Bài này chúng ta sẽ học cách chèn một sơ đồ hình cây vào bài thuyết trình. Trước tiên chúng ta sẽ chèn slide mới bằng cách vào Ribbon | Home | New Slide | chọn kiểu Title and Content.  Nhập tựa đề vào cho slide là: Oscars, 79th Academy Awards (Giải Oscar lần thứ 79)  Nhấp chuột vào nút Insert SmartArt Graphic Cửa sổ SmartArt Graphic xuất hiện. Chọn nhóm kiểu là Hierarchy | chọn kiểu Organization Chart | nhấp Ok để chèn vào slide.  Một sơ đồ cây như hình dưới, bạn chọn hộp trên cùng của sơ đồ và nhập vào nội dung sau: Fearture Films (Thể loại phim)  Chọn hộp được khoanh vòng tròn như hình dưới và nhấn phím Delete để xoá bỏ.  Chọn hộp đầu tiên ở cấp 2 của sơ đồ cây (xem hình dưới), sau đó vào Ribbon | SmartArt Tools | Add Shape | chọn Add Shape Below để chèn thêm một Textbox bên dưới cấp đang chọn.  | Hình này đã được thay đổi kích thước. Nhấp vào đây để xem hình đầy đủ. Kích thước hình gốc là 801x627. |
 Chọn lại hộp đầu tiên ở cấp 2 của sơ đồ cây (xem hình dưới) và vào Ribbon | SmartArt Tools | Add Shape | chọn Add Shape Below để chèn thêm một Textbox bên dưới cấp đang chọn.  | Hình này đã được thay đổi kích thước. Nhấp vào đây để xem hình đầy đủ. Kích thước hình gốc là 801x627. |
 Làm tương tự và chèn vào các Textbox sau cho kết quả như hình sau  Nhập nội dung vào cho các Textbox, và kết quả cuối cùng như hình sau:  (tiếp theo Phần 2. Tuỳ biến, hiệu chỉnh bài trình diễn) | |
|
  | |
...:DucNhat:...
Admin

Tổng số bài gửi : 786
Age : 37
Registration date : 05/10/2007
 |  Tiêu đề: Re: Hướng dẫn sử dụng PowerPoint 2007 Tiêu đề: Re: Hướng dẫn sử dụng PowerPoint 2007  21/6/2008, 11:18 pm 21/6/2008, 11:18 pm | |
| 1.11. Chèn biểu đồ vào slide <hr style="color: rgb(209, 209, 225);" size="1"> 1.11. Chèn biểu đồ vào slideBài này chúng ta sẽ chèn thêm một slide mới vào, slide này có 3 phần: Tựa đề slide, một biểu đồ và một đoạn văn bản. Bạn vào Ribbon | chọn ngăn Home | chọn New Slide | chọn kiểu slide là Two Content.  Nhập tựa đề cho slide là: Favorite Movies Survey  Tại khung bên trái, nhấp chuột vào nút Insert Chart để chèn đồ thị  Hộp thoại Insert Chart xuất hiện | chọn kiểu đồ thị là Stacked Column in 3D, sau đó nhấn nút  .  Khi cửa sổ bảng tính xuất hiện hãy xoá tất cả các dữ liệu có sẵn trong bảng vào nhập vào thông tin như bảng sau:   Đóng cửa sổ bảng tính lại  Lúc đó đồ thị từ số liệu bạn vừa nhập sẽ xuất hiện trên slide như hình sau: Nhấp chuột vào khung bên phải để nhập văn bản vào.  Nhập vào đoạn văn bản sau: Which types of movies do men and women prefer?  Lưu kết quả làm việc lại! (tiếp theo Chèn SmartArt vào slide) | |
|
  | |
...:DucNhat:...
Admin

Tổng số bài gửi : 786
Age : 37
Registration date : 05/10/2007
 |  Tiêu đề: Re: Hướng dẫn sử dụng PowerPoint 2007 Tiêu đề: Re: Hướng dẫn sử dụng PowerPoint 2007  21/6/2008, 11:18 pm 21/6/2008, 11:18 pm | |
| 1.10. Chèn bảng biểu vào slide
Các bài trên đã hướng dẫn cách chèn hình ảnh, nhạc, phim vào slide. Bài này sẽ hướng dẫn các bạn cách chèn bảng biểu vào slide.
Chèn một slide mới vào bài thuyết trình, slide này bao gồm một tựa đề và nội dung bên dưới là một bảng biểu nhằm liệt kê một số thông tin liên quan đến chủ đề trình bày. Bạn vào Ribbon | chọn ngăn Home | chọn New Slide | chọn kiểu Title and Content
 Vùng tựa đề bạn nhập vào Famous Examples
 Tại phần nội dung, bạn nhấp vào nút  để chèn bảng biểu vào slide  Hộp thoại Insert Table xuất hiện, bạn nhập vào số: 4 trong hộp Number of columns (nghĩa là bảng sẽ có 4 cột).  Nhập tiếp số: 2 trong hộp Number of rows (nghĩa là bảng sẽ có 2 dòng).  Nhấp nút  để đồng ý tạo bảng 4 cột 2 dòng. Bạn hãy nhập nội dung như hình sau vào bảng vừa tạo  Trong thực tế, khi làm báo cáo thuyết trình chúng ta thường có sẵn Trong thực tế, khi làm báo cáo thuyết trình chúng ta thường có sẵn
các bảng biểu trong Word hoặc Excel. Chúng ta có thể chép các bảng đó
vào PowerPoint mà không cần phải nhập lại. (tiếp theo Chèn biểu đồ vào slide) | |
|
  | |
...:DucNhat:...
Admin

Tổng số bài gửi : 786
Age : 37
Registration date : 05/10/2007
 |  Tiêu đề: Re: Hướng dẫn sử dụng PowerPoint 2007 Tiêu đề: Re: Hướng dẫn sử dụng PowerPoint 2007  21/6/2008, 11:19 pm 21/6/2008, 11:19 pm | |
| 1.9. Chèn đoạn phim vào slideBài này chúng ta sẽ chèn thêm một slide mới, slide này chỉ cần có 2 phần đó là tựa đề và phần nội dung. Để chèn slide mới (xem lại bài 1.4) bạn vào Ribbon | chọn ngăn Home | chọn New Slide | chọn kiểu slide là " Title and Content"  Nhấp chuột vào nút Insert Media Clip trong phần nội dung  Chọn đoạn Video Clip cần chèn vào slide, ví dụ như chọn chocol.mpg và nhấp nút OK 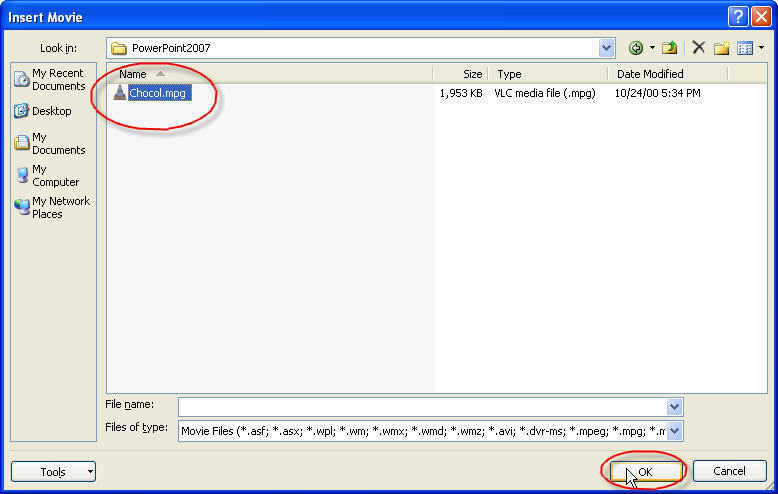 Khi hộp thông báo hiện lên, bạn chọn Automatically hoặc When Clicked tuỳ ý  Nhập tựa đề cho slide là "Video clips" và kéo to vùng hiển thị cho Video Clip  (tiếp theo Chèn bảng biểu vào slide) | |
|
  | |
...:DucNhat:...
Admin

Tổng số bài gửi : 786
Age : 37
Registration date : 05/10/2007
 |  Tiêu đề: Re: Hướng dẫn sử dụng PowerPoint 2007 Tiêu đề: Re: Hướng dẫn sử dụng PowerPoint 2007  21/6/2008, 11:20 pm 21/6/2008, 11:20 pm | |
| 1.8. Chèn nhạc vào slideMicrosoft PowerPoint cho phép bạn chèn rất nhiều định dạng nhạc khác
nhau vào slide, thông thường chúng ta chèn nhạc mp3 hay wma vào slide
vì chất lượng chấp nhận được và dung lượng nhỏ.Nhạc các bạn có thể tải về từ các trang như: http://music.sky.vn/#Home hay http://nhacso.net/Music/Từ slide hiện hành của bài trước chúng ta sẽ chèn một bản nhạc vào đó, bạn vào Ribbon | chọn Insert | chọn Sound  Chọn tập tin nhạc sau đó nhấn OK để chèn vào Slide 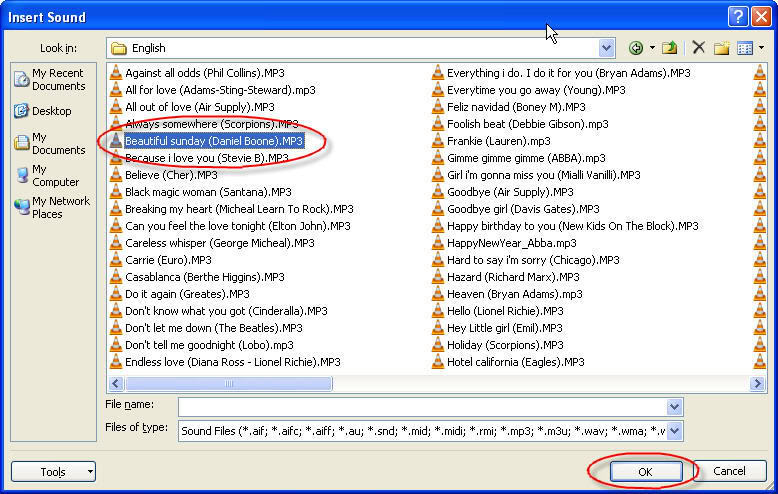 Một hộp thoại xuất hiện hỏi bạn có muốn bản nhạc này sẽ tự động phát khi trình chiếu đến slide này hay phải chờ lệnh nhấp chuột. Bạn chọn Automatically  Một biểu tượng hình loa xuất hiện trên slide đại diện cho tập tin nhạc, bạn hãy di chuyển nó vào góc của slide. Kết quả như slide sau  Lưu kết quả lại. | |
|
  | |
...:DucNhat:...
Admin

Tổng số bài gửi : 786
Age : 37
Registration date : 05/10/2007
 |  Tiêu đề: Re: Hướng dẫn sử dụng PowerPoint 2007 Tiêu đề: Re: Hướng dẫn sử dụng PowerPoint 2007  21/6/2008, 11:21 pm 21/6/2008, 11:21 pm | |
| 1.7. Chèn hình từ Clip Art vào slideTừ slide hiện hành của bài trước, chúng ta sẽ chèn thêm một hình có tên "projector" vào. Hình này đang lưu trong Microsoft Clip Organizer.
Vào thanh Ribbon | chọn ngăn Insert | chọn Clip Art  Một ngăn Clip Art xuất hiện bên phải của sổ, tại ô Search for bạn nhập vào từ projector và nhấn nút  để tìm.  Ghi chú: Ghi chú: Nếu cửa sổ cảnh báo xuất hiện thì nhấn nút  Kích chuột hai lần vào hình projector.jpg Sắp xếp các hình và chỉnh độ lớn nhỏ nếu cần, kết quả như hình sau: 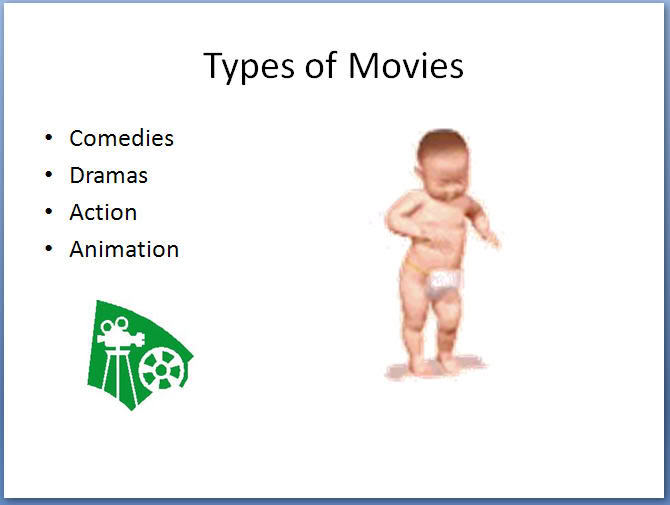 Lưu kết quả lại bằng cách nhấn nút  . | |
|
  | |
...:DucNhat:...
Admin

Tổng số bài gửi : 786
Age : 37
Registration date : 05/10/2007
 |  Tiêu đề: Re: Hướng dẫn sử dụng PowerPoint 2007 Tiêu đề: Re: Hướng dẫn sử dụng PowerPoint 2007  21/6/2008, 11:21 pm 21/6/2008, 11:21 pm | |
| 1.6. Đưa hình sưu tầm vào trình quản lý hình Microsoft Clip OrganizerKhi lang lang Internet và thấy những hình hay, ngộ nghĩnh có thể cần cho công việc của mình, chúng ta thường lưu những hình này vào máy để sử dụng sau này. Trong bộ Office khi cài đặt đầy đủ sẽ có trình quản lý hình cũng khá tiện dụng đó là Microsoft Clip Organizer.
Trong bài này chúng ta sẽ học cách tạo một album hình trong phần mềm
này để khi cần chèn vào sẽ chèn vào slide, một cách nhanh chóng.Để gọi Microsoft Clip Organizer ra thì chúng ta làm 1 trong 2 cách sau: Từ slide đang mở ở phần trước, thay vì nhấn Insert Picture from File thì bạn hãy nhấn vào nút Clip Art   Khung Clip Art sẽ xuất hiện phía bên phải cửa sổ PowerPoint, bạn hãy nhấp chọn Organize clips... để gọi chương trình Microsoft Clip Organizer Ngoải ra bạn có thể gọi Microsoft Clip Organizer thông qua Start | All Programs | Microsoft Office | Microsoft Office Tools | chọn Microsoft Clip Organizer.Cửa sổ Microsoft Clip Organizer xuất hiện như hình sau:  Vào File | chọn New Collection... và đặt tên cho Album mới là GPE  Chọn Album vừa tạo, sau đó vào File | Add Clips to Organizer | chọn On My Own... Chọn các hình cần chèn vào Album, sau đó nhấn nút Add Kết quả như hình sau:  | |
|
  | |
...:DucNhat:...
Admin

Tổng số bài gửi : 786
Age : 37
Registration date : 05/10/2007
 |  Tiêu đề: Re: Hướng dẫn sử dụng PowerPoint 2007 Tiêu đề: Re: Hướng dẫn sử dụng PowerPoint 2007  21/6/2008, 11:22 pm 21/6/2008, 11:22 pm | |
| 1.5. Chèn hình vào slideỞ phần trước chúng ta đã học các chèn slide mới và nhập nội dung vào
khung bên trái của slide, ở phần này chúng ta sẽ chèn một hình minh họa
vào khung bên phải.Nhấp chuột vào biểu tượng Insert Picture from File Cử sổ Insert Picture xuất hiện, bạn hãy tìm đến thư mục lưu trữ hình trên máy của mình và nhấp chuột chọn một hình nào đó, sau đó nhấn nút Insert để chèn hình vào Slide. Để giống các minh họa ở phần này các bạn có thể tải các hình ở tập tin đính kèm bài viết! Khi hình đã chèn vào slide, các bạn chọn hình cho xuất hiện 8 ô vuông nhỏ xung quanh hình, đưa chuột vào ô ở 1 góc nào đó và giữ trái chuột kéo ra phía ngoài hình để phóng to hình. Bạn có thể dùng chuột để di chuyển hình đến vị trí mong muốn trong slide. | |
|
  | |
...:DucNhat:...
Admin

Tổng số bài gửi : 786
Age : 37
Registration date : 05/10/2007
 |  Tiêu đề: Re: Hướng dẫn sử dụng PowerPoint 2007 Tiêu đề: Re: Hướng dẫn sử dụng PowerPoint 2007  21/6/2008, 11:22 pm 21/6/2008, 11:22 pm | |
| 1.4. Chèn slide mớiĐể chèn thêm một slide mới vào bài thuyết trình, từ thanh Ribbon | ngăn Home | nhấn vào nút New Slide.  Danh mục các kiểu slide xuất hiện, bạn hãy chọn vào một kiểu Layout phù hợp, ví dụ ở đây hãy chọn vào kiểu Two Content. Nghĩa là slide mới này sẽ có 3 khung nhập liệu vào: 1 khung nhập tựa đề slide, và 2 khung nhập nội dung báo cáo của slide.
 Tại khung tựa đề của slide mới, bạn nhấp chuột vào chữ Click to add title, sau đó nhập vào tựa slide là: Types of Movies  Nhấp chuột vào khung bên trái tại chữ Click to add text, sau đó nhập vào: Comedies  Nhấn phím ENTER xuống dòng, khi đó slide giống như hình sau:  Nhập tiếp nội dung cho slide ở khung bên trái giống như hình dưới, dùng phím Enter để xuống dòng.  Nhấp chuột vào nút (  ) để lưu kết quả làm việc lại.  | |
|
  | |
...:DucNhat:...
Admin

Tổng số bài gửi : 786
Age : 37
Registration date : 05/10/2007
 |  Tiêu đề: Re: Hướng dẫn sử dụng PowerPoint 2007 Tiêu đề: Re: Hướng dẫn sử dụng PowerPoint 2007  21/6/2008, 11:23 pm 21/6/2008, 11:23 pm | |
| 1.3. Lưu bài thuyết trìnhNhấn nút Save (  ) trên thanh Tựa đề (Title Bar) của cửa sổ PowerPoint để lưu bài đang soạn thảo.  Cửa sổ Save As xuất hiện, bạn chọn New Folder để tạo thư mục mới lưu trữ bài thuyết trình. Bạn cũng có thể chọn một thư mục có sẵn nào đó trên máy để lưu. Nếu bạn nhấn nút tạo thư mục mới, khi đó bạn hãy đặt tên cho thư mục này, ví dụ thư mục đặt tên là: PowerPoint Practice Files  Sau khi nhập tên cho thư mục bạn hãy nhấn Enter để hoàn tất. Khi đó tại Save in sẽ xuất hiện tên thư mục bạn vừa tạo để lưu tập tin:  Tại hộp File Name bạn nhập vào tên tập tin là: Movies (tất nhiên bạn có thể đặt tên khác tùy ý). Bạn hãy chọn kiểu tập tin tại Save as type là PowerPoint Presentation.
 Sau đó nhấn nút  để ra lệnh lưu tập tin  Khi đó tên của tập tin thuyết trình Movies mà bạn vừa đặt sẽ xuất hiện phía trên thanh Ribbon của cửa sổ chương trình PowerPoint.  | |
|
  | |
...:DucNhat:...
Admin

Tổng số bài gửi : 786
Age : 37
Registration date : 05/10/2007
 |  Tiêu đề: Re: Hướng dẫn sử dụng PowerPoint 2007 Tiêu đề: Re: Hướng dẫn sử dụng PowerPoint 2007  21/6/2008, 11:23 pm 21/6/2008, 11:23 pm | |
| 3.3. Hiệu ứng cho đồ thị Trong bài này chúng ta sẽ thực hành cách
tạo hiệu ứng cho các thành phần trên đồ thị. Bạn hãy mở tập tin thực
hành ở các phần trước, sau đó chọn slide số 5 có chứa đồ thị. Bạn hãy
dùng chuột chọn lên đồ thị.  chọn ngăn Animations trên thanh Ribbon, sau đó chọn tiếp Custom Animation. Từ khung Custom Animation, nhấp chọn nút  , sau đó chọn More Effects... để PowerPoint liệt kê tất cả hiệu ứng.  Chọn hiệu ứng Wipe và nhấn OK.  Tại khung Custom Animation, chọn Direction là From Bottom và tại Speed chọn lại là Medium.  Nhấp chọn lên hiệu ứng trong danh sách hiệu ứng đang áp dụng cho slide, sau đó chọn tiếp Effect Options...  Trong hộp thoại vừa mở ra (Wipe), chọn ngăn Chart Animation và chọn By Element in Category tại Gropu chart. Sau đó nhấn OK để hoàn tất.  Bạn có thể xem hiệu ứng trên slide tại bất kỳ thời điểm nào bằng cách nhấn vào nút Play hoặc Slide Show tại cuối khung Custom Animation. Bạn có thể xem hiệu ứng trên slide tại bất kỳ thời điểm nào bằng cách nhấn vào nút Play hoặc Slide Show tại cuối khung Custom Animation.
 Nhấn nút  để lưu bài lại. | |
|
  | |
...:DucNhat:...
Admin

Tổng số bài gửi : 786
Age : 37
Registration date : 05/10/2007
 |  Tiêu đề: Re: Hướng dẫn sử dụng PowerPoint 2007 Tiêu đề: Re: Hướng dẫn sử dụng PowerPoint 2007  21/6/2008, 11:24 pm 21/6/2008, 11:24 pm | |
| 3.2. Hiệu ứng cho hình ảnh (tt)
b. Áp dụng hiệu ứngChọn hình vừa hoàn thành ở phần trước, chọn ngăn Animations trên thanh Ribbon, sau đó chọn tiếp Custom Animation.  Từ khung Custom Animation, nhấp chọn nút  , sau đó chọn Motion Paths, Draw Custom Path, và Curve.  Dùng chuột vẽ một dường cong từ góc dưới bên trái slide kéo dài lên góc trên bên phải của slide.  Sau khi vẽ đến góc trên bên phải, bạn nhấp chuột 2 lần để kết thúc. Khi đó hình dinosaur sẽ tự động di chuyển theo đường cong này.  Tại mục Speed, chọn Very Slow để giảm tốc độ di chuyển của hình  Bạn có thể xem hiệu ứng trên slide tại bất kỳ thời điểm nào bằng cách nhấn vào nút Play hoặc Slide Show tại cuối khung Custom Animation. Bạn có thể xem hiệu ứng trên slide tại bất kỳ thời điểm nào bằng cách nhấn vào nút Play hoặc Slide Show tại cuối khung Custom Animation.
 Nhấn nút  để lưu bài lại. | |
|
  | |
...:DucNhat:...
Admin

Tổng số bài gửi : 786
Age : 37
Registration date : 05/10/2007
 |  Tiêu đề: Re: Hướng dẫn sử dụng PowerPoint 2007 Tiêu đề: Re: Hướng dẫn sử dụng PowerPoint 2007  21/6/2008, 11:24 pm 21/6/2008, 11:24 pm | |
| 3.2. Hiệu ứng cho hình ảnhTrong bài này chúng ta sẽ thực hành chèn thêm 1 hình vào slide, sau đó thực hiện hiệu ứng di chuyển cho hình đó. Bạn hãy mở bài thực hành lần trước ra, sau đó thực hiện theo các bước sau, nếu bạn làm được bạn đã thành công! a. Làm nền hình trong suốtChọn slide số 2 Famouse Examples, sau đó vào Insert Clip Art, khung Clip Art sẽ hiện ra như hình sau  Trong hộp Search for, bạn hãy gõ vào từ dinosaur và nhấn nút Go để tìm hình  Khi hình được tìm thấy, hãy chọn hình và chèn vào slide, sau đó hãy nhấp chuột chọn hình  Nhấp ngăn Format trên thanh Ribbon, sau đó chọn Recolor và chọn tiếp Set Transparent Color Nhấp chuột vào vùng nền trắng của hình để làm nền trở thành trong suốt.  Kết quả hình trong suốt như sau (có thể thấy được phần bảng biểu bị khuất bên dưới):  Sau đó dùng chuột di chuyển hình đến góc dưới bên trái của slide  Lưu bài lại bằng nút Save(còn tiếp ... ) | |
|
  | |
...:DucNhat:...
Admin

Tổng số bài gửi : 786
Age : 37
Registration date : 05/10/2007
 |  Tiêu đề: Re: Hướng dẫn sử dụng PowerPoint 2007 Tiêu đề: Re: Hướng dẫn sử dụng PowerPoint 2007  21/6/2008, 11:25 pm 21/6/2008, 11:25 pm | |
| Phần 3. Làm việc với các hiệu ứng, hoạt cảnh 3.1. Hiệu ứng cho văn bản (Text animation)Chọn slide số 3 trong bài (ở phần 2.3 chúng ta đã sắp xếp lại bài trình diễn với slide Types of Movies là slide thứ 3).  Chọn đoạn văn bản, sau đó chọn ngăn Animations trên thanh Ribbon Chọn Custom Animation  Chọn nút   Khi danh sách các hiệu ứng xổ xuống, nhấp chọn Entrance, sau đó chọnkiểu Fly In.  Tại hộp Speed chọn tốc độ là Medium  Nhấn nút Save để lưu lại bài làm, nếu muốn xem hiệu ứng vừa thiết lập thì nhấn nút  . (Tập tin đính kèm dùng để thực hành) | |
|
  | |
...:DucNhat:...
Admin

Tổng số bài gửi : 786
Age : 37
Registration date : 05/10/2007
 |  Tiêu đề: Re: Hướng dẫn sử dụng PowerPoint 2007 Tiêu đề: Re: Hướng dẫn sử dụng PowerPoint 2007  21/6/2008, 11:25 pm 21/6/2008, 11:25 pm | |
| 2.5. Định dạng hình ảnh (Picture) - tt
Thay đổi kích thước hình (Resize)Chọn hình cần thay đổi kích thước, sau đó dùng chuột chọn vào nút nắm tròn ở góc trêb bên phải của hình. Khi đó, con trỏ biến thành mũi tên 2 chiều.  Kéo chuột hướng ra phía ngoài hình sẽ phóng to hình, ngược lại sẽ thu nhỏ hình. (Bạn có thể kết hợp thêm phím ALT, SHIFT hoặc CTRL khi phóng to hay thu hình --> thực hành sẽ thấy công dụng  ).  Di chuyển hình (Move) Di chuyển hình (Move)Chọn hình cần di chuyển, sau đó di chuyển chuột vào giữa hình. Khi đó, con trỏ sẽ có thêm hình mũi tên 4 chiều.  Giữ trái chuột và kéo hình đi đến vị trí mong muốn  Sau đó thả trái chuột, kết quả như sau:  Nhấn nút Save để lưu kết quả lại. | |
|
  | |
...:DucNhat:...
Admin

Tổng số bài gửi : 786
Age : 37
Registration date : 05/10/2007
 |  Tiêu đề: Re: Hướng dẫn sử dụng PowerPoint 2007 Tiêu đề: Re: Hướng dẫn sử dụng PowerPoint 2007  21/6/2008, 11:25 pm 21/6/2008, 11:25 pm | |
| 2.5. Định dạng hình ảnh (Picture)Phần này trình bày một số thao tác thường gặp đối với hình ảnh trong bài trình diễn như: xoay hình, di chuyển hình, thay đổi kích thước hình, cắt tỉa hình. Xoay hình (Rotate)
Nhấp chuột chọn hình cần xoay  Nhấp chuột vào nút nắm tròn màu xanh ở bên trên của hình, khi đó con trỏ sẽ biến thành hình một vòng tròn xoay (xem hình):  Giữ trái chuột và kéo theo hướng ngược chiều kim đồng hồ (xem hình)  Kết quả xoay như hình sau:  Xoay hình lại về đúng vị trí của nó (xem hình)  Cắt tỉa hình (Crop) Cắt tỉa hình (Crop)Chọn hình cần cắt tỉa, sau đó nhấp chuột vào ngăn Format trên thanh Ribbon và chọn nút Crop  Nhấp chuột vào cạnh bên dưới của hình và kéo lên trên, kết quả như hình sau:  Nhấp chuột vào cạnh bên dưới của hình và kéo hướng xuống để trả hình về hình dáng ban đầu, kết quả như hình sau:   Nhấn nút Save để lưu kết quả lại. | |
|
  | |
...:DucNhat:...
Admin

Tổng số bài gửi : 786
Age : 37
Registration date : 05/10/2007
 |  Tiêu đề: Re: Hướng dẫn sử dụng PowerPoint 2007 Tiêu đề: Re: Hướng dẫn sử dụng PowerPoint 2007  21/6/2008, 11:26 pm 21/6/2008, 11:26 pm | |
| 2.4. Định dạng văn bản (Text)Khi bạn muốn định dạng lại văn bản trên một slide nào đó (muốn định dạng văn bản trên tất cả các slide thì vào chế độ Slide Master định dạng) thì làm theo các gợi ý sau: Chọn slide cần định dạng, quét chọn vùng văn bản cần định dạng (xem hình)  Trên thanh Ribbon nhấp vào nút chữ A lớn để tăng kích thước chữ hoặc nhấn vào nút chữ A nhỏ để giảm kích thước chữ.  Kích thước chữ sẽ lớn hơn sau khi nhấn nút chữ A lớn  Nhấp chuột ra ngoài vùng trống trên slide để bỏ chọn vùng văn bản.  Nhấp chuột 2 lần vào chữ Comedies để chọn nó  Nhấp nút chữ B đậm trên thanh công cụ để định dạng chữ đậm  Nhấp nút mũi tên hướng xuống bên cạnh hộp Font Size và chọn 40  Nhấp chuột vào nút mũi tên hướng xuống tại hộp Font, sau đó chọn Font chữ là Impact Muốn sao chép định dạng cho các văn bản khác thì bạn hãy nhấp chuột vào nút hình "cây cọ vẽ" Format Painter trên thanh công cụ (lưu ý lúc này dòng văn bản Comedies vẫn đang được chọn).  Kéo chuột vào vùng văn bản cần áp dụng định dạng là các từ Dramas, Action, và Animations. Kết quả sau khi sao chép định dạng của từ Comedies cho các từ Dramas, Action, và Animations như hình sau:  Nhấn nút Save trên thanh công cụ để lưu kết quả lại. | |
|
  | |
...:DucNhat:...
Admin

Tổng số bài gửi : 786
Age : 37
Registration date : 05/10/2007
 |  Tiêu đề: Re: Hướng dẫn sử dụng PowerPoint 2007 Tiêu đề: Re: Hướng dẫn sử dụng PowerPoint 2007  21/6/2008, 11:27 pm 21/6/2008, 11:27 pm | |
| 2.3. Sắp xếp bài trình diễnBạn có thể sắp xếp thứ tự các slide trong bài trình diễn bất kỳ khi nào bạn muốn. Để thực hiện hãy làm theo các bước sau: Nhấp chuột vào nút  trên thanh trạng thái ở cuối cửa sồ PowerPoint.  Chọn các slide cần di chuyển (muốn chọn nhiều slide cùng lúc thì nhấn và giữ phím ALT hoặc CTRL khi nhấm chuột lên các slide). Khéo chuột sang vị trí mới khi mà xuất hiện đường kẽ đứng thì thả trái chuột, các slide được chọn sẽ được di chuyển đến vị trí mới.   Nhấn nút Save để lưu kết quả lại. | |
|
  | |
...:DucNhat:...
Admin

Tổng số bài gửi : 786
Age : 37
Registration date : 05/10/2007
 |  Tiêu đề: Re: Hướng dẫn sử dụng PowerPoint 2007 Tiêu đề: Re: Hướng dẫn sử dụng PowerPoint 2007  21/6/2008, 11:28 pm 21/6/2008, 11:28 pm | |
| 2.2. Hiệu chỉnh Master Slides
Khi làm việc với PowerPoint mà không biết đến các Master Slide thì quả
là một thiếu sót nghiêm trọng. Các Master Slide giúp chúng ta thực hiện
được rất nhiều việc về định dạng, áp dụng hiệu ứng, chèn hình nền, ...
một cách nhanh chóng và hiệu quả. Bài này sẽ trình bày một số thao tác
với Master SlideMở bài làm ở các phần trước ra và nhấp vào ngăn View từ thanh Ribbon | chọn Slide Master.  Trong khung Slides (xem hình khoanh đỏ), chọn slide trên cùng.  Chọn vùng tựa đề của Slide Master "Click to edit Master title style"  Chọn ngăn Home | chọn tiếp nút I để định dạng tựa đề thanh chữ in nghiên  Chọn hộp Footer và nhập tên của bạn vào  Chúng ta muốn chèn thêm một hình ảnh từ Clip Art vào Slide Master thì làm như sau: Nhấp ngăn Insert và chọn Clip Art trên thanh Ribbon. Tại ô Search for nhập vào chữ: "film" để tìm hình có tên film chèn vào Slide Master và nhấp nút Go để tìm  Nhấp chuột 2 lần lên hình tìm được để chèn vào Slide Master, sau đó thu nhỏ kích thước hình lại  Di chuyển hình vào góc dưới bên phải (xem hình dưới)  Chọn ngăn Slide Master và chọn Close Master View từ thanh Ribbon để thoát khỏi chế độ Slide Master.  Vào ngăn View và chọn Slide Sorterđể xem kết quả. Khi đó mỗi slide đều có tựa đề in nghiên và có hình chèn ở góc dưới bên phải.  Lưu kết quả lại | |
|
  | |
...:DucNhat:...
Admin

Tổng số bài gửi : 786
Age : 37
Registration date : 05/10/2007
 |  Tiêu đề: Re: Hướng dẫn sử dụng PowerPoint 2007 Tiêu đề: Re: Hướng dẫn sử dụng PowerPoint 2007  21/6/2008, 11:28 pm 21/6/2008, 11:28 pm | |
| Phần 2. Tuỳ biến, hiệu chỉnh bài trình diễn
Trong phần một chúng ta đã đi qua các bước cần thiết để xây dựng
một bài báo cáo có nhiều loại thành phần khác nhau như văn bản, hình
ảnh, sơ đồ, đồ thị, bảng biểu, âm thanh, đoạn phim... Trong phần này
chúng ta sẽ tiến hành việc tuỳ biến và hiệu chỉnh bài báo cáo sao cho
linh hoạt vào đẹp mắt với các kiểu chữ, màu sắc, hình ảnh nền... bằng
cách áp dụng các mẫu định dạng có sẵn đi kèm theo trong bộ Office hoặc
lấy từ Internet.2.1. Áp dụng các mẫu định dạng có sẵn (Design templates)Đây là các mẫu định dạng đã được thiết kế sẵn kèm theo trong bộ Office hoặc do chúng ta lấy từ Internet. Các mẫu này rất đa dạng được thiết kế với nhiều chủ đề khác nhau (Business, Education, Finance, Holidays, Inspirational, Religion, Social, Sports, Science, Technology) phù hợp cho rất nhiều tình huống báo cáo trong thực tế. Ngoài các mẫu có sẵn trong bộ Office (cài đặt đầy đủ bộ Office mới có), các bạn có thể tải các mẫu mới tại: http://office.microsoft.com/en-us/te...s/default.aspxhttp://powerbacks.com/http://www.presentationhelper.co.uk/... Để bắt đầu bài hôm nay các bạn hãy mở lại tập tin thực hành ở các bài của phần 1 Nhấp chọn vào ngăn Design trên thanh Ribbon  Chọn kiểu Flow như trong hình dưới  Nhấp chuột vào nút Colors để chọn tiếp tông màu cho bài báo cáo  Các nhóm màu sẽ hiện lên như hình dưới, bạn hãy chọn một tông mày ưng ý nhất  Ví dụ ở đây là chọn kiểu Technic
 Nhấn nút Save (  ) lưu bài lại.  | |
|
  | |
Sponsored content
 |  Tiêu đề: Re: Hướng dẫn sử dụng PowerPoint 2007 Tiêu đề: Re: Hướng dẫn sử dụng PowerPoint 2007  | |
| |
|
  | |
| | Hướng dẫn sử dụng PowerPoint 2007 |  |
|
